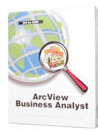Business Analyst 10 is here! Here’s some help on installing, and then some tips on updating 9.3 projects, with an eye especially towards avoiding some pitfalls apparently related to Windows Vista.
What You Need To Get Started
· Your BA10 USB Drive.
· Your software license codes from ESRI Customer Service.
· Your SDLIC data license file for Business Analyst and LF file for Address Coder from ESRI Customer Service.
Please
contact us if you did not receive the USB drive, your codes, or your SDLIC or LF file.
Also, be aware that you can now manage licenses and more on line with your ESRI Global Account at
http://customers.esri.com.
If you don’t have a Global Account, get one – you’ll need your customer number (we can help retrieve that, too).
At ArcGIS 10, we really begin to see the blurring of desktop and server based computing, and administration like this is a good place to start getting used to it.
Install Procedure
First, and always when you upgrade, make your own secondary backup of any files you created with 9.3, even though the BA install will move whatever is in My Output Data to My Output Data.backup. If you are storing these in the My Output Data folder, simply make your own additional backup of it. But if you are like most users, these files may be located all over your hard drive and network. So, it is wise to take inventory of where your files are, project by project, layer by layer, by opening each project, reviewing the Source tab for each layer in the Table of Contents (TOC) – and then backing it up.
Then, simply insert the BA 10 USB drive into a USB slot on your PC, and let it autorun. If it does not autorun, run the setup application manually from the root of the USB drive. This will automate the process of removal of all 9.3 components and the install of first ArcGIS and then BA 10 and supporting files. The entire process will take about 2 to 4 hours, depending upon your PC and resources. If you choose to do a Full install of ArcGIS 10, this will install other extensions and the VBA support, but it will take longer. Most prudent is a Custom install of the core 10, including the Network Analyst and the VBA Developer Support.
Install Errors on Vista
We have done multiple installs on Windows 7 versions with no problems, but you may find them on Vista PCs. When installing on a Vista PC, if you encounter a “Write Protect Error” message, copy the entire Esri BA 10 USB drive to another location and run the setup from there – another USB flash drive, a USB hard drive, or an accessible fixed hard drive on your PC or network. You’ll need more than 28GB of space and copying the file will take 20 to 45 minutes depending on your resources.
Licensing
Not much change here, just have your codes ready and run the ArcGIS (Desktop) Administrator, manually entering "Business Analyst" or "Business Analyst Premium" depending on your version under Other Extensions. For the SDLIC, save to disk and just double click. For the LF, save to disc and reference in Address Coder File-Options-License-Browse.
Updating 9.3 Projects
As discussed on the
BA Blog, there is a new tool called Update MXDs that you can use to batch-update your old 9.3 project files, which were automatically placed in My Output Data.backup during install.
However, and this is very important, as you review the Source of layers in your old projects before backing them up, you will also want to review each project first to ensure that you have not combined your own files and layers with the “Business Analyst Data” layer.
The tool is designed to remove everything in “Business Analyst Data” and replace it with the updated version 10 layer, and it will do so along with anything else you had in that Business Analyst Data layer.
If you find you have saved layers to Business Analyst Data, just move them out, creating a New Group Layer for them if you need to, and saving the project.
If you don’t want to use one of the Update MXD tool methods, you can still do this manually – but the location of the new Layer files has moved. To manually update an MXD, open it, review the project as above, and when you are sure that Business Analyst Data contains only BA 9.3 files and none of your own layers or analysis, right click on it in the TOC and remove it. Then, Add File and navigate to the ArcGIS-Desktop 10.0-Business Analyst-Data folder, to add the Business Analyst - Map Layers and Business Analyst - Business Reference Layers layers to your 9.3 project, and save in 10.
VBA Error When Opening Old Projects
When opening a 9.3 project in 10, you may encounter a Warning: VBA Code Detected error.
If you do, you should be able to click through this error in the interim, but you’ll need a VBA install and license.
The install comes from the ArcGIS 10 install routine of ArcGIS Desktop VBA Resources, so go back to your ArcGIS 10 folder on the BA USB drive and install and Modify to add this if you did not install during core 10 install; the VBA license should have come with your other licenses from ESRI Customer Service.
If you don’t have one,
let us know.
Now The Fun Part
The usability and performance of BA 10 appear every bit as advertised – fast, powerful, and with more function better exposed. For a prospect in a recent demo, a huge retail chain, we retrieved over 1,000 of their store locations nationally, set them up as Stores, ran a simple ring buffer on them, and reported an initial national Tapestry profile of their estimated primary trade areas… in just 5 minutes. And that is just scratching the surface.